Multi-Tool
Multi-Tool mode on Tools Toolbar lets you access all of the four separate tools on this toolbar at once, depending on the location of the mouse and the modifier keys you hold down.
The image above shows the Tools Toolbar with the Multi Tool selected.
- Click on this link to learn more about the Tools Toolbar.
- Click on other tools in the image to learn more about those tools.
| Selection Tool will always be selected upon reopening Audacity, irrespective of which of the separate tools was selected when you quit. |
Using Multi-Tool
To use Multi-Tool Mode, click the ![]() button on the Tools Toolbar or press F6 on the keyboard.
button on the Tools Toolbar or press F6 on the keyboard.
Multi-Tool Mode automatically selects one of the four tools on the Tools Toolbar according to mouse moves and key presses. The mouse pointer changes to show which of its functions is currently available (the pointer will appear similar to the button for the relevant tool on the toolbar).
Selection Tool
Selection Tool is available when the mouse is in an area that does not trigger the Envelope Tool. The pointer will appear as ![]() . See Selecting Audio with the Mouse for more details.
. See Selecting Audio with the Mouse for more details.
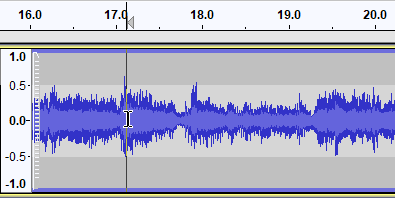
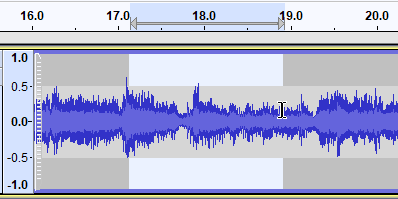
Click to position the cursor Drag cursor to select a region
Envelope Tool
Envelope Tool is made available by hovering the mouse pointer over the waveform either on the blue horizontal envelope boundary or at half the distance of the envelope boundary to the center line. The pointer then changes to ![]() . Click and drag with the mouse and then use envelope tool as you would use the standalone Envelope Tool.
. Click and drag with the mouse and then use envelope tool as you would use the standalone Envelope Tool.
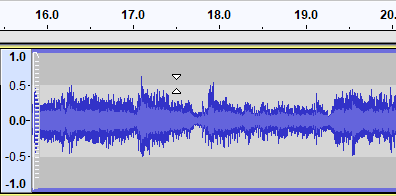
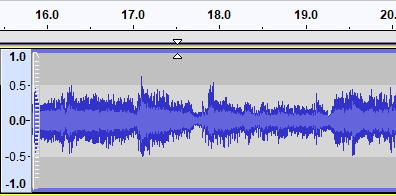
You can drag from the half-way point You can drag from the envelope boundary
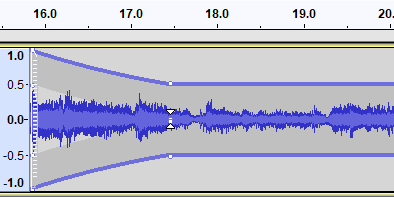
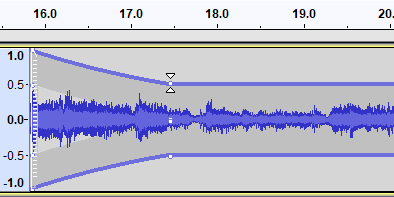
Dragging from the half-way point Dragging from the envelope boundary
Note carefully that there is a bug whereby when using some effects on tracks that have envelopes, then the envelope is removed and the audio reverts to its full amplitude state prior to the effect being applied.
|
Draw Tool
Draw Tool is made available by zooming in until you can see individual samples then hovering the mouse pointer close to the line joining the samples. The pointer then changes to a pencil tool ![]() and you can use it as you would use the standalone Draw Tool.
and you can use it as you would use the standalone Draw Tool.
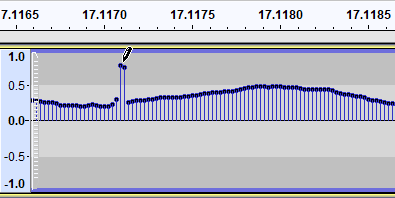
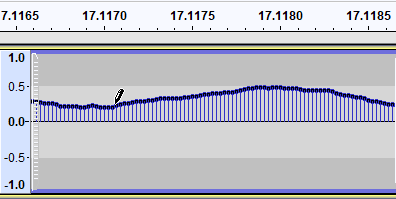
Draw Tool prior to making a repair Draw Tool after drawing the repair
