Ogg Vorbis Export Options
Audacity does not yet support use of the Speex low bit rate voice codec within Ogg.
- When using Export Audacity will only export tracks that are not grayed-out by use of the or buttons in the tracks' Track Control Panels.
- Also note that any hidden parts of audio clips are not exported, see Audio Tracks and Clips.
- Accessed by: then choosing Ogg Vorbis from the Format dropdown menu.
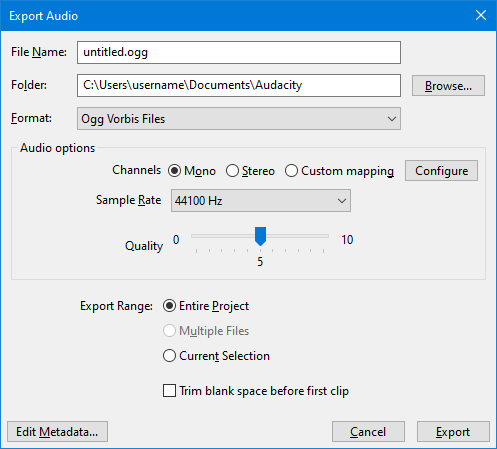
- Also accessed by: and selecting Multiple Files then choosing Ogg Vorbis Files from the Save as type dropdown menu. In this case the options dialog will appear in the center of the Export Multiple dialog.
Ogg Vorbis Export Setup
Channels
Sets the number of channels for the exported audio file. There are three options
- Mono: single channel
- Stereo: stereo pair with left and right channels
- Custom mapping: use this to export multi-channel (surround sound) files or to make customized assignments between Audacity tracks and the channels in the exported file.
- Selecting this and clicking on the button causes the Advanced Mixing Options dialog to appear. For details please see Advanced Mixing Options.
Sample Rate
Sets the sample rate for the exported file. Default setting is 44100 Hz, which is CD quality.
Quality
Choose a quality setting from 0 (lowest) to 10 (best). The current quality setting is displayed in the center of the slider. The default level of 5 typically produces a file of about the same size as Audacity's default 128 kbps MP3 encoding, but of higher quality. Higher OGG quality settings mean a larger file size, because a higher overall bit rate will be used.
This means that in order to maintain consistent quality throughout a track, a higher bit rate will be used when encoding a complex piece of audio (such as a full orchestral passage) than when encoding a solo voice or instrument. A recording which has more complex audio will produce a larger file. Increasing the sample rate in Audio Settings Preferences will increase the bit rate and so the file size (and vice versa).