Quality Preferences
From Audacity Development Manual
- Accessed by: (on a Mac )
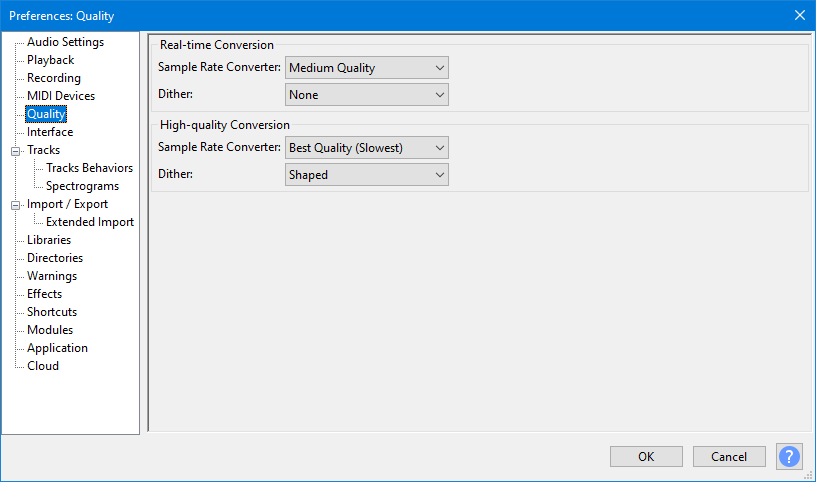
Conversion
These options concern the trade-offs that arise when converting from one sample rate to another and one sample format to another.
For example, sample rate conversion is necessary whenever the sample rate of the track does not match the current Project Sample Rate. Sample format conversion would be required upon export if you used the default 32-bit float sample format but exported a 16-bit audio file.
Sample rate conversion is also performed when using a Time Track so that the speed-changed audio can retain its current sample rate. However for Time Track resampling Audacity automatically selects a quality level tailored for this purpose and so changing the converter qualities below will not affect Time Tracks.
- Real-time and High-quality: Both the Sample Rate Converter and the Dither (for conversion between sample formats) have options for use in different circumstances.
- The "Real-time" options are only used when converting sample rates or formats for playback in Audacity.
- The "High-quality" options are used for sound that is being converted for storage on disk, for example when rendering or exporting audio.
- Option dropdown menus:
- The Real-time Sample Rate Converter defaults to and should normally be left on "Best Quality (Slowest)".
- If jerky or uneven playback is experienced when using a slow machine or working with many tracks, the setting can be changed to "Medium Quality" or "Low Quality (Fastest)".
- The High-quality Sample Rate Converter defaults to "Best Quality (Slowest)". Leave it at this setting for the highest quality conversion when exporting.
- The Dither options are different methods of adding random low-level noise to mask clicky rounding distortions when converting to a lower bit depth. Dither should normally be set to the default "None" for Real Time playback and enabled for High-quality Conversion.
- "Shaped" dither (default for High-quality conversion) concentrates the noise in the less easily heard higher frequencies.
- "Triangle" and "Rectangle" dither concentrate the noise less strongly in higher frequencies. "Rectangle" does not add noise to absolute silence ( zero amplitude samples ) so can be considered if the audio includes extensive pure silence.
- The Real-time Sample Rate Converter defaults to and should normally be left on "Best Quality (Slowest)".
For more detailed information on dither see the the Dither page.