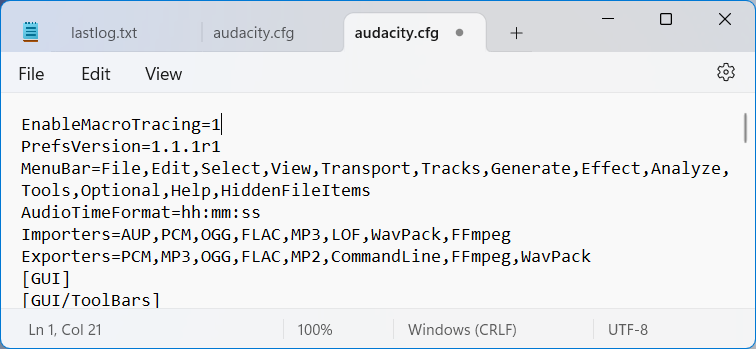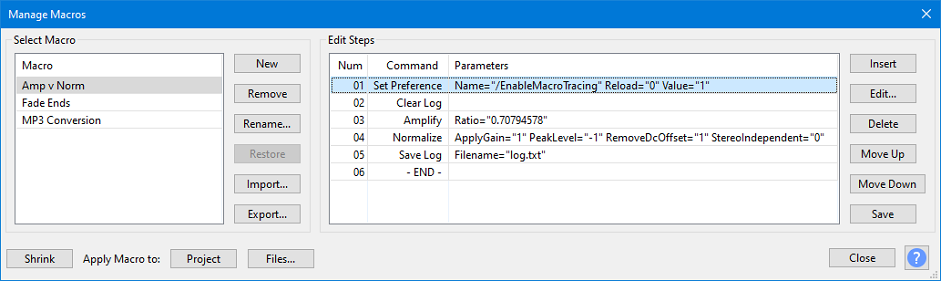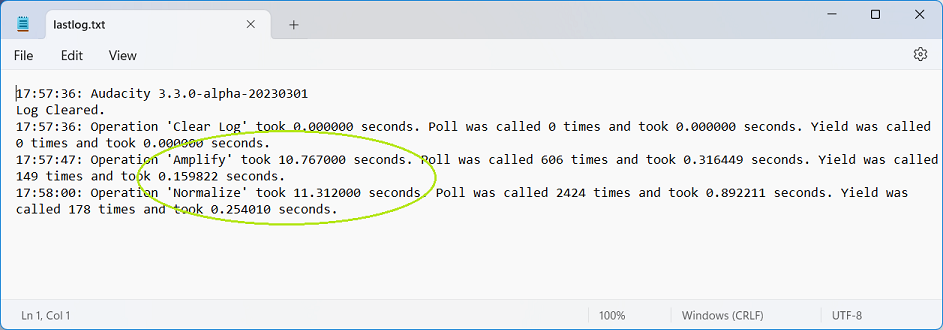Performance testing using Macro Trace
It always seems to work on unreleased alpha and beta test builds that you can get from GitHub.
Enabling Macro Trace
To enable Macro Trace just put EnableMacroTracing=1 as the first line in your audacity.cfg file in the Audacity settings folder before launching Audacity.
There is no menu command or preferences setting to effect this. This is how this feature is kept hidden, an easter egg.
Location of the Audacity settings folder (normally a "hidden" folder):
|
SetPreference:Name="/EnableMacroTracing" Reload="0" Value="1"
Log file
In order to get examinable output from your macro you will need to add a Save Log command to the end of your macro.
By default the Save Log command uses the log.txt file in your Audacity setings folder and note that this become lastlog.txt when you exit/close Audacity.
| You can, if you wish, edit the Save Log command parameters in your macro to save the log file to a custom location and name of your choice. |
Clearing the log
This is an optional step but it just clears the lastlog.txt file in your Audacity settings folder before logging the times for the subsequent Macro commands and thus helps to keep the log brief and more readable, more usable.
To use this add the command Clear Log to your Macro, before the functionality performance testing lines.
Alternatively you can just delete the current lastlog.txt from your Audacity settings folder.
Run the Macro and examine the log
You can then just run the Macro on a project or files. You will need to exit the Macro and close Audacity to cause the lastlog.txt file to be written.
Macro Trace will write the time that each Macro command took to the lastlog.txt file in the Audacity settings folder.
A Simple Macro example
run on a stereo project that is already open:
The configuration file
The Macro
The resultant timings in the lastlog.txt file
They show the overhead Audacity has for running the operation in the UI thread, the amount of time Audacity spent processing system events, such as mouse clicks and progress bar updates.