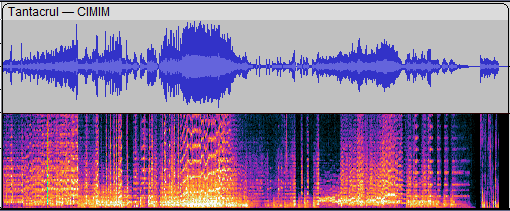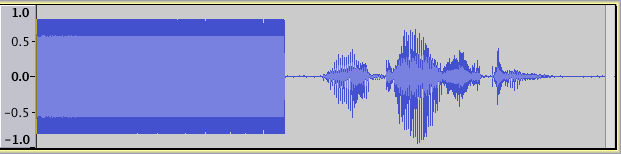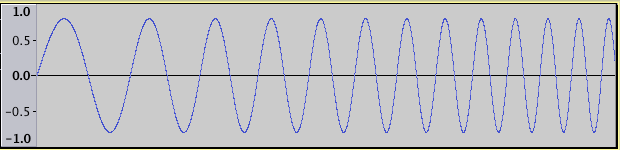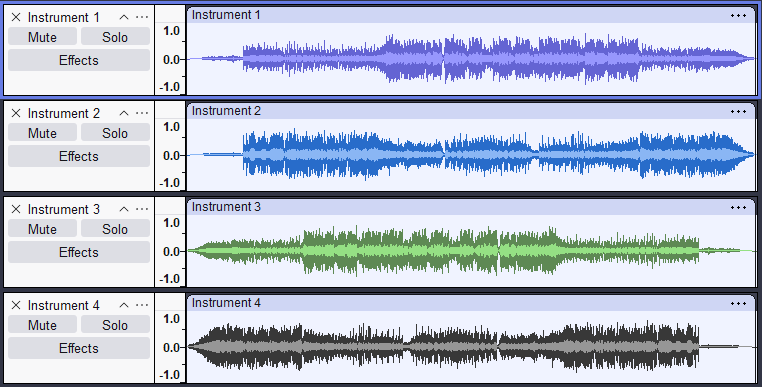Audio Track Dropdown Menu
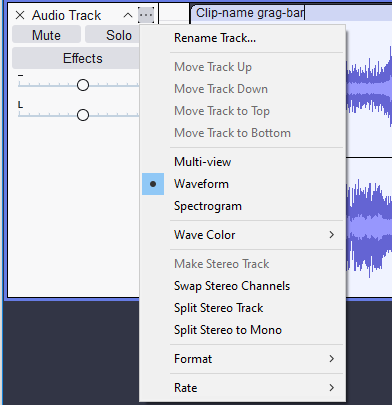
|
The Audio Track Dropdown Menu is accessed by clicking in the Track Name, by the downward-pointing triangle
Alternatively, you can access the Track Dropdown Menu on the currently focused audio track by pressing Shift + M. Use the dropdown menu to manipulate individual mono or stereo tracks:
|
Rename Track
Displays the "Track Name" dialog where you can give the track a new name. Useful in multi-track projects to provide a visual indication of the content of each track.
The default name is "Audio Track" as seen in the image above.
Moving Tracks
Any individual track can be moved up or down using the menu items.
- Move Track Up: Moves track up.
- Move Track Down: Moves track down.
- Move Track To Top: Move the track to the top of the project window.
- Move Track To Bottom: Move the track to the bottom of the project window.
| It is often more convenient to just click in the Track Control Panel on the left of the track and drag the track up or down. |
Multi-view
This is an advanced, expert user, mode that shows both a Waveform and a Spectrogram view of your audio simultaneously.
See Multi-view for details.
Waveform
This first half of this waveform is a "Chirp" tone. The linear scale on the left goes from +1 at the top (the maximum possible loudness without distortion when the signal is positive) to -1 at the bottom (the maximum when it is negative). The horizontal line centered on 0.0 is silence. What you cannot see without zooming much further in is that the pitch of this tone is gradually increasing. Zooming would show the individual cycles in the waveform (the positive and negative peaks) occurring much closer together at the end of the sound. The second half of the waveform is recorded audio.
This image is a zoomed-in waveform view of the short chirp, 0.025 of a second, with only a few cycles, where the pitch increases very rapidly. As it is so short, we can zoom in to show the closer spacing of the cycles as the frequency (and hence the pitch) increases from left to right.
Spectrogram
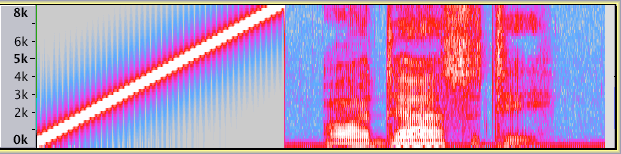
This view of the same chirp and word shows how the amount of energy in different frequency bands changes over time. Higher frequencies are at the top of the scale, lower frequencies at the bottom. The blue color is the least energy and the red and white are the most. The progressive increase of pitch in the chirp tone is vividly demonstrated by the upward sloping diagonal line. Spectrogram view also confirms that the "Audacity" word has most energy in the middle of the word.
- Go to the Spectrograms Preferences to see the options for adjusting exactly how the spectrum is displayed and for the various styles of spectrogram display.
- You can click in the Vertical Scale at any time to zoom in to a particular frequency range, or right-click to zoom out. Frequencies higher than half the sample rate of the track are not displayed because a given rate cannot contain higher frequencies than that.
- See Spectrogram View for more details of the Spectrogram views.
- This tutorial shows how the Spectrogram view can be used to help track down and eliminate hard to find clicks.
Spectrogram Settings
When you are in Spectrogram view rather than Waveform - the Wave Color menu entry is replaced with Spectrogram Settings.
These are the same settings that you find in Spectrograms Preferences but changes you make in Spectrogram Settings affect just the particular track on which you open the settings, and persist only while that track is open in the project. For details see Per track Spectrogram Settings.
Use Spectrograms Preferences to make permanent changes to the default spectrograms settings.
Wave Color
Selects from one of four colorways to be used for the waveform in the track.
Splitting and Joining Channels
The Track Control Panel Menu varies slightly between stereo and mono tracks. For a stereo track you only see commands applicable to a stereo track and similarly for a mono track. The image at the top of this page is of a stereo track.
Stereo Tracks
- Split Stereo Track splits the two channels of a stereo pair into separately editable tracks for left and right channels, left above the right, with extreme settings of the pan controls.
- Split Stereo to Mono splits the two channels of a stereo pair into two separately editable mono tracks.
- Swap Stereo Channels Use this command on a stereo track to swap the left and right channels without having to split the stereo track (see below). The left channel and the right channel and will change places, so that the audible content of the left channel moves into the right and the audible content of the right channel moves into the left.
Mono Tracks
- Make Stereo Track Use this command on the upper of two adjacent, single channel tracks which you want to join into one stereo track. The upper track always becomes the left channel of the new stereo pair and the lower the right channel, irrespective of whether each was mono, left or right before joining to stereo.
Format
Converts the Sample Format of the current track state to 16-bit integer PCM, 24-bit integer PCM or 32-bit floating point. The number of computer bits representing each sample in the waveform will be recalculated for the changed precision. Further edits will be performed at the new bit depth, but audio data for any track states before the conversion remains at its previous bit depth. This means that undoing the format change is always lossless.
Rate
Change the Sample Rate of the track, which can be thought of as the concentration of audio samples in the track or the time distance between them. Increasing the rate squeezes the existing samples into a shorter length (so increasing playback speed and pitch), while decreasing the rate spreads them out over a greater length (so reducing playback speed and pitch). This is useful for example if you import a file that has the wrong rate and thus plays at the wrong speed.
Resampling for Export is always done directly in the Export dialog
| Note that this is very different from what happens when you use to resample the track(s) where the sample rate of a track is changed without changing the speed or changing the length of the track by adding or removing samples. |