Directories Preferences
- Accessed by: (on a Mac )
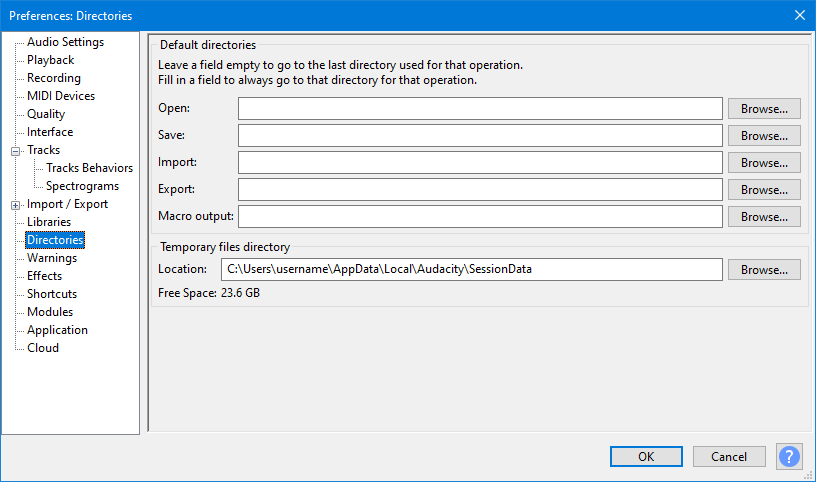
Default directories
Imports and Exports
Specifies the directories (folders) to be used for each of the Audacity actions:
- Open
- Save
- Import
- Export
If you set a default folder for any of those actions Audacity will always offer that folder location when you invoke that action.
If a particular action's default folder is left blank (default setting) then Audacity will offer the last-used location for that action.
The default setting is for all to be blank.
| Make sure the folders are located on a fast (local) disk drive with plenty of free space. Avoid using network drives as these are likely be too slow for reliable recording. Also ensure that the directories you choose are valid writable locations. |
Macro output
If you set a default folder for Macro output Audacity will create a folder called "macro-output" in that folder and that will be used for exports from Macros.
If you leave the entry for Macro output blank (default setting) Audacity will default to creating a folder called "macro-output" in:
- Windows: C:\Users\<your username>\Documents\Audacity
- Mac: /Users/<your username>/Documents
- Linux: /home/<your username>/Documents
See the Apply Macro page for details of where the output file will be created when ruuning a Macro on a project.
Temporary files directory
- Location: Sets the location of Audacity's temporary directory for session data. This is used whenever there is audio data that has never been saved as an Audacity project.
To change the location of the temporary directory, press , select the directory you require and click . Audacity will then create a session workfile sub-directory in the directory you selected. Alternatively type the path required for the temporary directory into "Location" and Audacity will use that exact path, creating the new directory if needed.
Exit and restart Audacity for changes to the temporary directory to take effect.
Make sure the temporary directory is located on a fast (local) disk drive with plenty of free space. Avoid using network drives as these may be too slow for reliable recording. A RAM drive will always be quicker than a hard or solid state drive for recording and editing, but unless the RAM contents are saved to a physical drive the data will be lost when the computer powers down.
- Windows: C:\Users\<your username>\AppData\Local\Audacity\SessionData
- macOS: /Users/<your username>/Library/Application Support/SessionData
- GNU/Linux: /var/tmp/audacity-<your username>
| If your drive does not have sufficient space, you can reduce the space taken by temporary data by going to the Audio Settings tab of Preferences and reducing the default sample format and sample rate. Reducing the sample rate will noticeably reduce higher frequencies, so is only recommended for speech data. |
It is NOT advisable to set your temporary files directory to be on an external USB stick/disk as it is unlikely to be fast enough for satisfactory recording or editing.
|