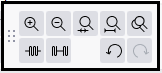Edit Toolbar
Top row
 Zoom In or Ctrl + 1
Zoom In or Ctrl + 1
Zooms in to a higher magnification level. You can continue to zoom in until you reach the level of displaying individual audio samples.
 Zoom Out or Ctrl + 3
Zoom Out or Ctrl + 3
Zooms out to a lower magnification level. You can zoom out so far as to fit 228 hours of audio on the screen.
 Zoom to Selection or Ctrl + E
Zoom to Selection or Ctrl + E
Zooms a selection region in or out so that it fits in the available horizontal window area. The button is therefore grayed out unless a selection region is made.
 Fit to Width or Ctrl + F
Fit to Width or Ctrl + F
Zooms in or out so that the entire audio of the project fits in the available horizontal track area.
 Zoom Toggle or Shift + Z
Zoom Toggle or Shift + Z
Zooms between two preset levels. These can be set using Tracks preferences.
Bottom row
 Trim Audio or Ctrl + T
Trim Audio or Ctrl + T
Trim Audio removes (hides) all audio but the selection, the hidden audio data can be dragged out and made available later if required, see Audio Tracks and Clips for more details.
If there are other separate clips in the same track these are not removed or shifted unless trimming the entire length of a clip or clips. Does not affect label tracks.
 Silence Audio or Ctrl + L
Silence Audio or Ctrl + L
Silence Audio replaces the currently selected audio with absolute silence. Does not affect label tracks.
 Undo and Ctrl + Z
Undo and Ctrl + Z
Reverts the last editing operation. Audacity supports unlimited "stepwise" undo. This means you can undo every editing operation back to the last time the project was opened, but you cannot undo one particular edit without also undoing any changes made after that edit. You can review your editing history and jump straight back to any particular edit point at .
 Redo or Ctrl + Y (on Mac Shift + Ctrl + Z
Redo or Ctrl + Y (on Mac Shift + Ctrl + Z
Restores the previous editing operation that was just undone. Note: If you undo an operation then perform any new one that appears in the Undo History, you can no longer redo that undone operation.