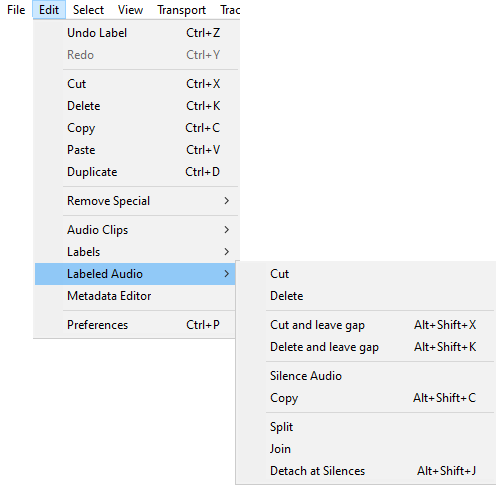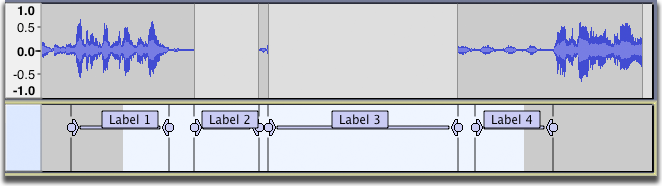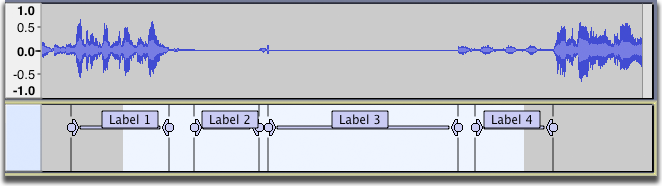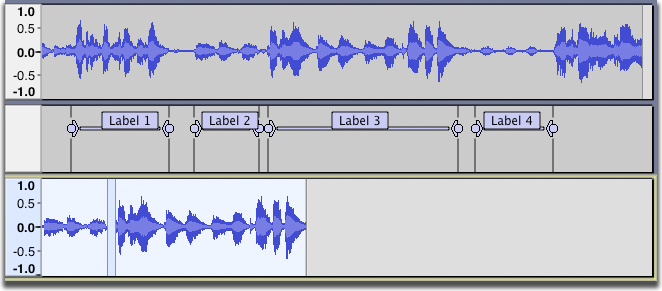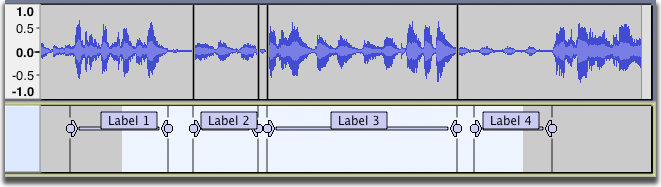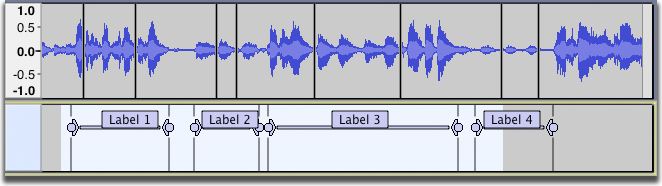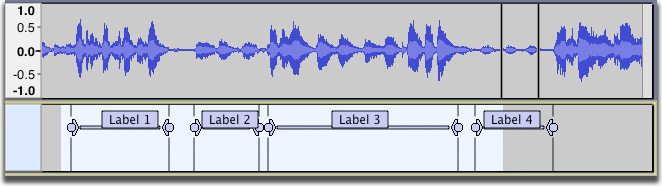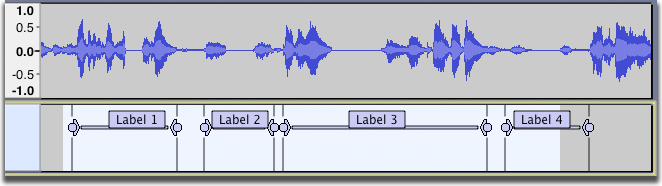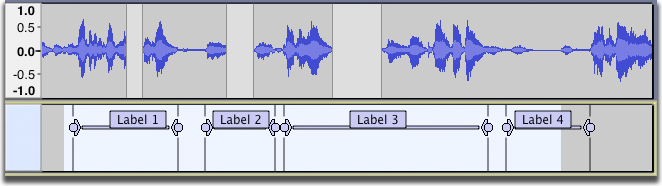Edit Menu: Labeled Audio
- To use, first select the labels (or select around the labels), then apply.
- The edit will be applied to all fully selected region labels, any partially selected region labels will be ignored.
| Note carefully: By default with Sync-Lock turned "Off", only the audio is operated on by most items in this submenu. The labels themselves and the Label Track are not affected by most of the commands.
In particular this means:
|
The commands apply to all labeled audio regions that are fully inside a selection drawn in a label track. The selection may extend beyond the label boundaries, but audio that is not labeled and audio whose region label is only partly within the selection will not be acted on.
- Region labels that touch each other without overlapping are treated as separate labeled regions.
- If two or more region labels overlap, they are treated as one labeled region.
- Labeled Audio Split can mark audio splits at point labels as well as at region labels.
To enable the Labeled Audio commands in the Edit menu, the selection must be made in the Label Track and must fully include (or extend beyond) at least one region label, or must touch (or extend beyond) at least one point label.
If none of the audio tracks are included in the selection, the Labeled Audio commands apply to all audio tracks in the project. However if you include only certain audio tracks in the selection, the Labeled Audio commands will only affect those selected audio tracks. See the examples below for a demonstration of the difference between selecting in the label track only versus selecting in the label track and one or more audio tracks.
Cut Alt + X Extra
Removes the selected labeled audio data and puts it on the Audacity clipboard. Any audio data to the right of the selected labeled audio regions is shifted to the left. Only one item can be on the clipboard at a time, but it may include multiple audio tracks and multiple audio clips.
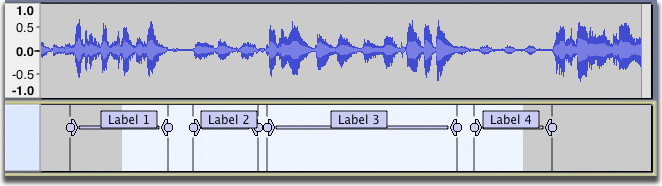
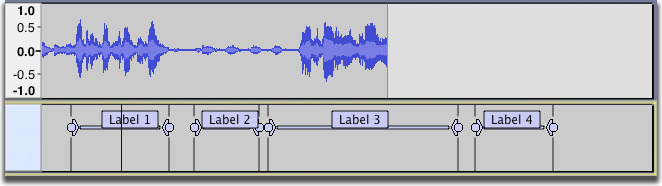
- Note that the audio associated with "Label 2" and "Label 3" has been cut, but the audio associated with "Label 1" and "Label 4" remains because Labels 1 and 4 were not fully inside the selection.
Delete Alt + K Extra
Removes the selected labeled audio data but does not put it on the Audacity clipboard. Any audio data to the right of the selected labeled audio regions is shifted to the left.
| If you have used to label all very loud sounds in a piece of audio (such as unwanted beeps or advertisements in a radio broadcast) you can use this command to remove all those sounds in one go. |
Cut and leave gap Shift + Alt + X
Same as Cut, but none of the audio data to the right of the selected labeled audio regions is shifted. Gaps are thus left behind in the audio track which split the existing audio clip into multiple clips that can be moved independently using the Clip-handle drag-bars.
Delete and leave gap Shift + Alt + K
Same as Cut and leave gap, but the audio is not copied to the Audacity clipboard.
Silence Audio Alt + L Extra
The selected labeled audio regions are replaced with silence.
Copy Shift + Alt + C
The selected labeled audio is copied to the Audacity clipboard.
If we start with the selection as shown below and select
are pasted starting from the start of the new track, separated by blank space.
Split Alt + I Extra
The audio track is split into multiple clips; a split is created at the boundaries of every fully-selected label.
Join Alt + J Extra
Clips within the selected labeled audio regions are joined into one clip by removing the split lines.
Detach At Silences Shift + Alt + J
In a labeled audio region that includes absolute silence and other audio, creates individual non-silent clips between the regions of silence. The silence in the region becomes blank space between the clips.
If the labeled audio region is entirely silence, it becomes blank space between the audio either side of the region.
Examples
Example 1 - selection in the Label Track only
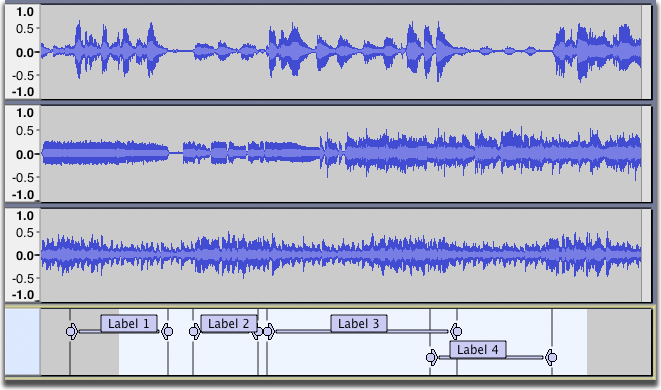
- The selection shown above was created by clicking and dragging in the label track. Applying the command results in this:
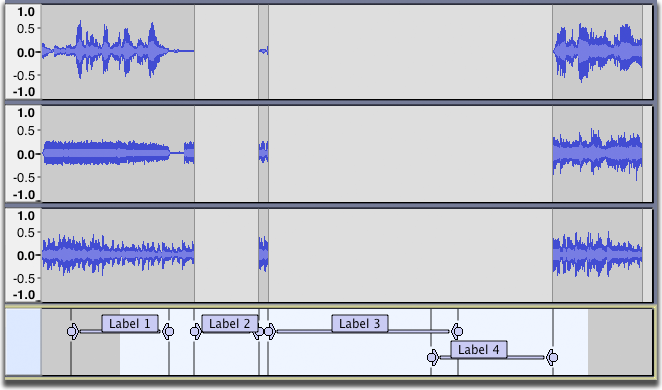
- Result: Audio has been cut only in the regions where the labels are fully inside the selection. Part of the first label is outside the selection so its audio is not affected by the Split Cut operation. The final two labels overlap each other, so are treated as one label.
Example 2 - selection in the Label Track and some Audio Tracks
- If instead the selection is made in the bottom two audio tracks and the label track, applying the command results in this:
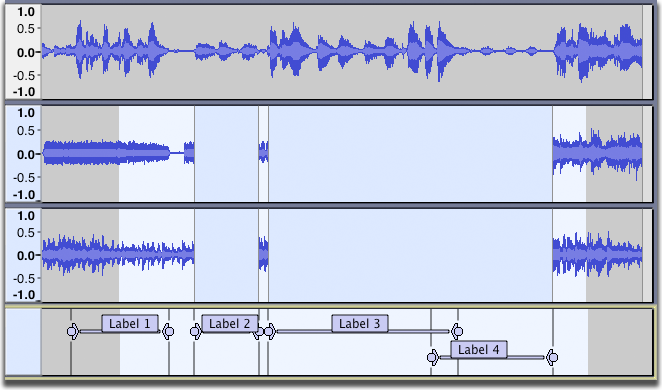
- Result: Audio has been cut only in the selected tracks and in the regions where the labels are fully inside the selection.