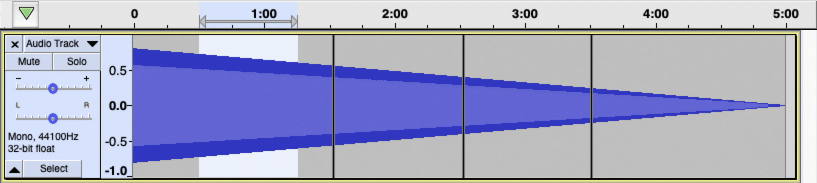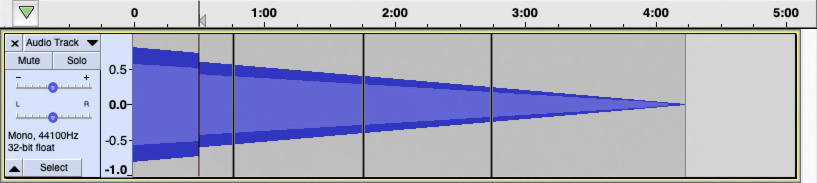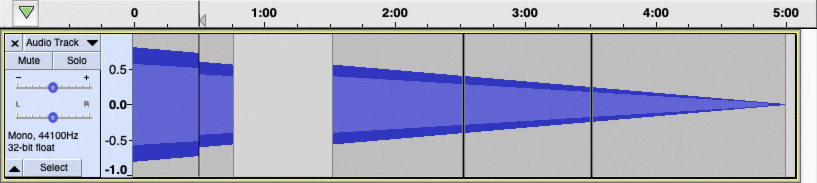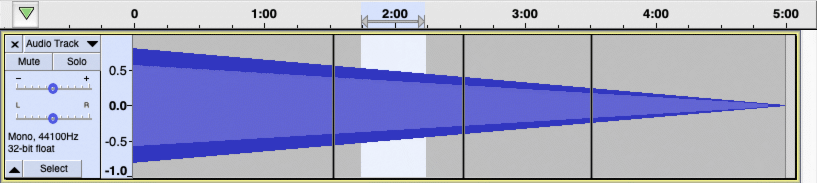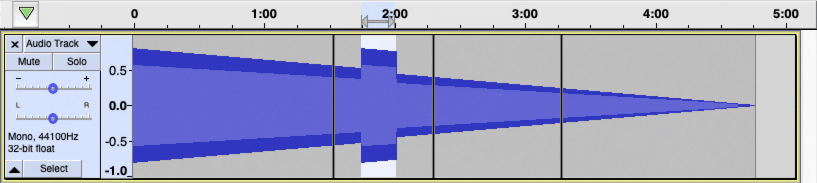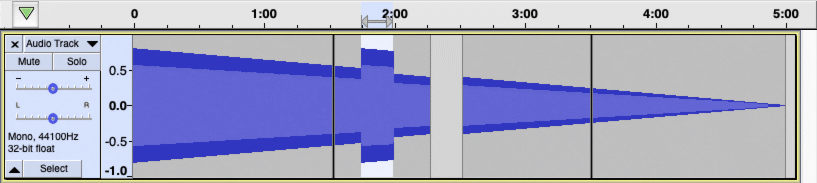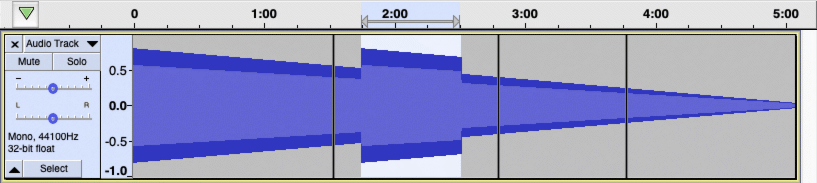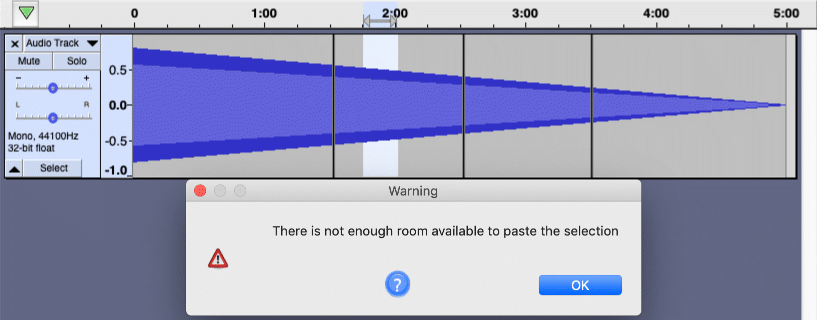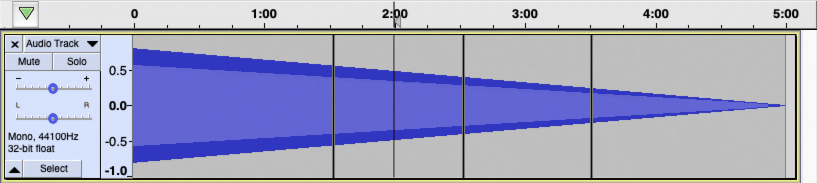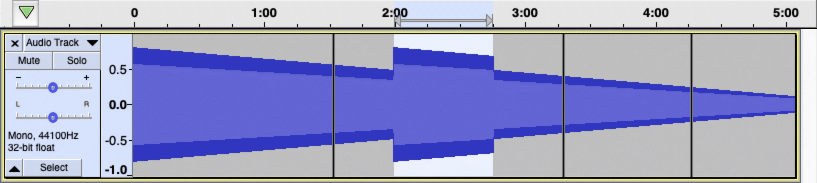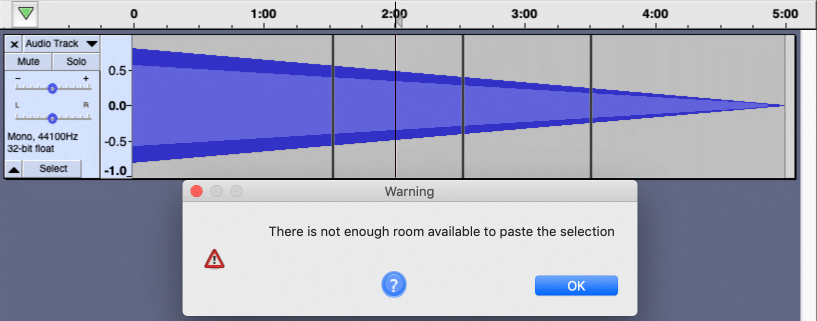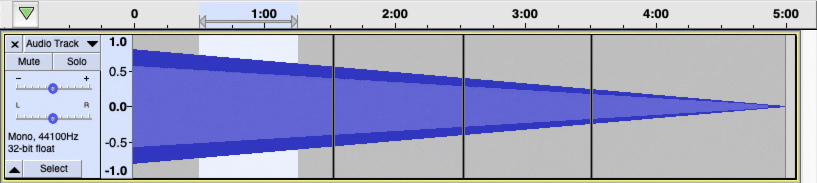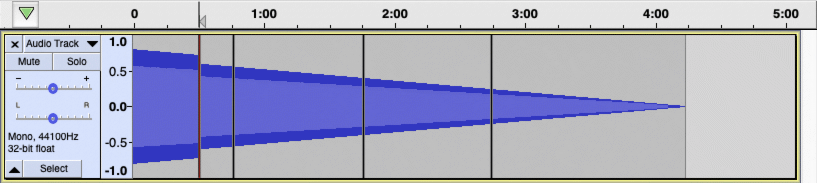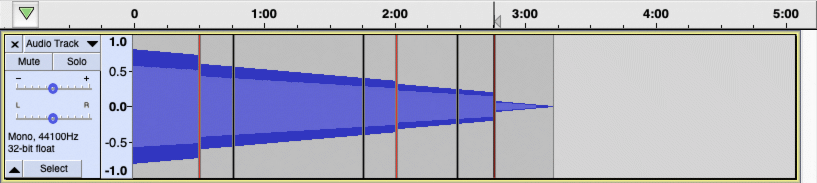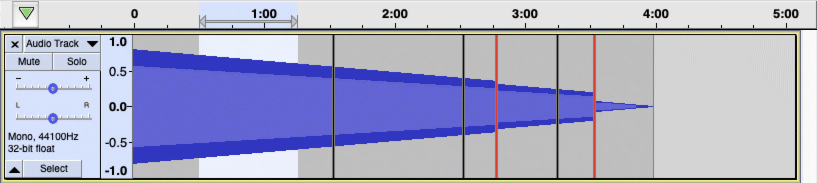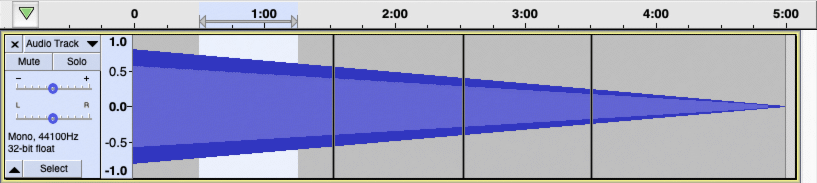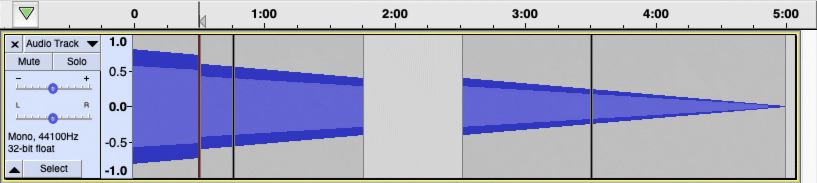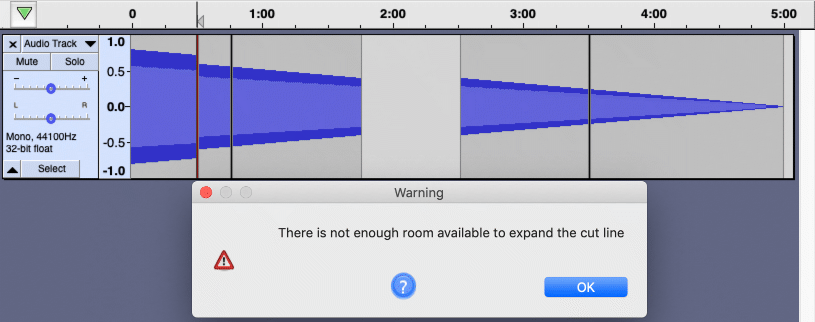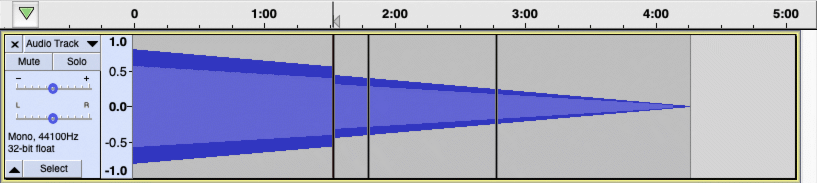Preferences settings that affect Edit behavior
- (unchecked by default)
- When this setting is enabled, cutting a section of audio will leave a red vertical line at the left edge of the cut portion. You can click on this line at any time to restore the cut audio.
- (unchecked by default)
This page provides details and examples of how these preference settings affect editing operations.
The images on this page have RMS display turned on, the light color in the center of the waveform.
|
Contents
Editing a clip can move other clips
If this setting is enabled (the default setting is "off") and the track has been split into more than one clip, any clips following to the right of the edit point can always move as necessary in response to pasting, cutting, deleting or other change that adds or removes content.
Unchecking this preferences "pins" clips so that they cannot move in response to an edit in another clip. When removing content, any following clips will not move back. When pasting, an error message will display if there is not enough room to paste without moving the following clips.
If you have Sync-Lock enabled in the Tracks Menu, then clips can move even when this setting is turned "off".
Examples of the effect of changing "Editing a clip can move other clips"
Removing audio (Cut or Delete) shifts the audio to the right of the edit to close up the space
After the cut or delete with turned "on" - clips to the right of the edit move left
After the cut or delete with turned "off" - audio to the right of the edit within the clip moves left, clips to the right of edited clip do not move
Pasting into a region selection removes the region and inserts the clipboard contents, adjusting the position of the following audio as needed and if allowed
After the paste when the audio to be pasted is shorter than the selection with - audio to the right of the edit moves left
After the paste when the audio to be pasted is shorter than the selection with - audio to the right of the edit within the clip moves left, clips to the right of the edited clip do not move
After the paste when the audio to be pasted is longer than the selection with - audio to the right of the edit moves right to make room for the longer region of audio
After the paste when the audio to be pasted is longer than the selection with - the clips to the right of edit cannot move, so the paste is not allowed
Pasting into a point selection inserts the audio at that point and adjusts the position of the following audio
After the paste into a point selection with - audio to the right of the edit moves right to make room for the longer region of audio
After the paste into a point selection with - the clips to the right of edit cannot move, so the paste is not allowed
Enable Cut Lines
When this setting is enabled (the default setting is "off"), cutting a section of audio will leave a red vertical line at the left edge of the cut portion. You can click on this line at any time to restore the cut audio. If you restore in error, use to get the cut line back. To remove the line without restoring audio, right-click over it. will restore the line if you make a mistake.
You can think of this as a kind of "persistent undo" in that clicking on the cut line undoes the cut, and the cut lines persist when you close and later re-open the project.
|
Examples of using Cut lines
Creating and restoring cut lines
Before cutting a region of audio from the first clip
After cutting the region - note the red indication of the cut line
Two more cuts are made
We can now expand the first cut - without the use of cut lines one would have to Undo three times to get the first cut back, then redo the second and third cuts
Cut lines cannot be expanded if doing so would violate the "Editing a clip can move other clips" setting
Before cutting a region from the first clip
After cutting the region, then moving the second clip to the left so it touches the first clip
After attempting to expand the cut line
Cut lines are not created if one or both edges of the region coincide with a clip boundary
Before cutting a region from the second clip - note that the left edge of the selection coincides with the left clip boundary
After cutting the region - note that there is no cut line